Change the default settings for your FTP connections or create new connections via this menu option. The view varies depending on whether an FTP connection already exists.
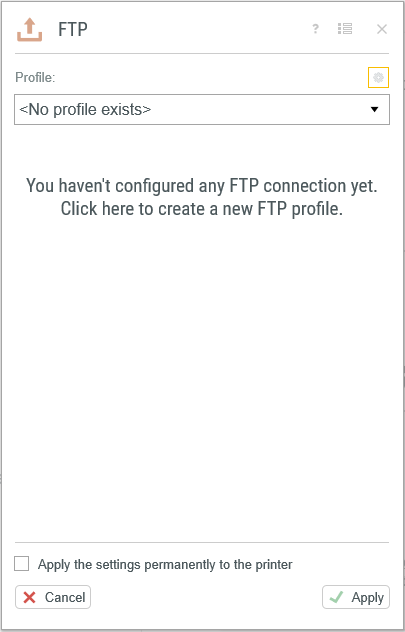
FTP
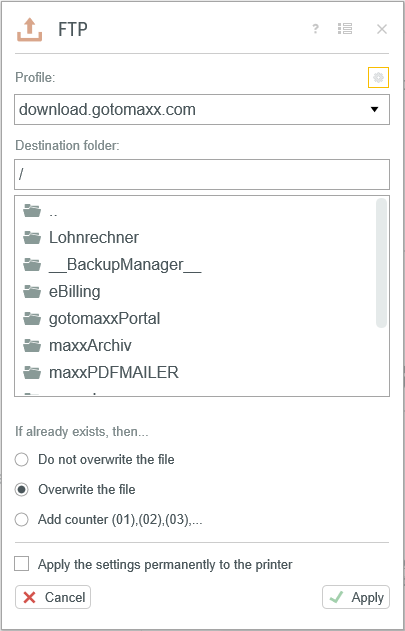
Settings of existing FTP Connection
If you have already created one or more connections, you can configure a default connection under “Profile”. It will then be used automatically during a print-out.
You can also select the default directory that will be used automatically whenever the FTP function is used via the file explorer.
You can also decide what should happen by default if a file with the same name as your current document already exists in the selected directory.
There are three options:
•“Do not overwrite file”: the process is cancelled.
•“Overwrite file”: the file is overwritten without prior confirmation.
•“Add version number”: the new file is saved with an automatic sequential number in the file name.
Setting up new FTP connection
When you open the FTP settings for the first time, you can create a new FTP connection by selecting “You have not yet created an FTP profile. Click here to add a new profile”.
You can open the list of existing connections by clicking the Settings icon ![]() ff you have previously configured an FTP connection.
ff you have previously configured an FTP connection.
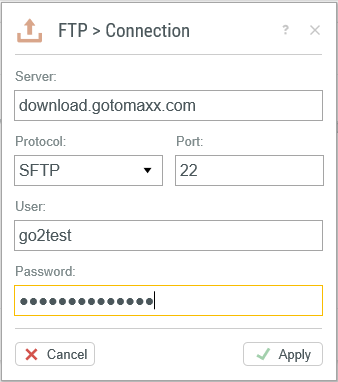
New FTP-Connection
Enter the connection details for the server to create a new connection. You can select the relevant protocol if your server supports SFTP or FTPS.
Click “![]() Apply” to save the new connection. The server name is used as the connection name by default.
Apply” to save the new connection. The server name is used as the connection name by default.
The new connection will then be displayed in the list of available connections.
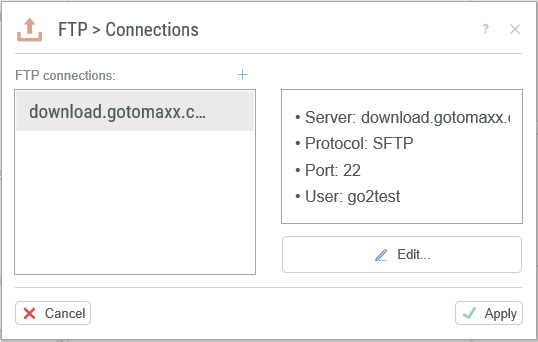
List of FTP Connections
In this view, you can add more connections by clicking the ![]() -icon. you can rename or delete an existing connection via the
-icon. you can rename or delete an existing connection via the ![]() -connection menu.
-connection menu.
Change FTP connection
Clicking the Settings icon ![]() to open the list of existing connections to change an FTP connection.
to open the list of existing connections to change an FTP connection.
Clicking “Edit” to change the connection selected in the list.
Miscellaneous
Click the Multi Start icon to ![]() activate FTP transfer for Multi Start processing.
activate FTP transfer for Multi Start processing.
Use the option “Save settings permanently” to permanently save your changes. The changes will apply only to the current document if this option is not activated.