You have some options to edit a document in the preview.
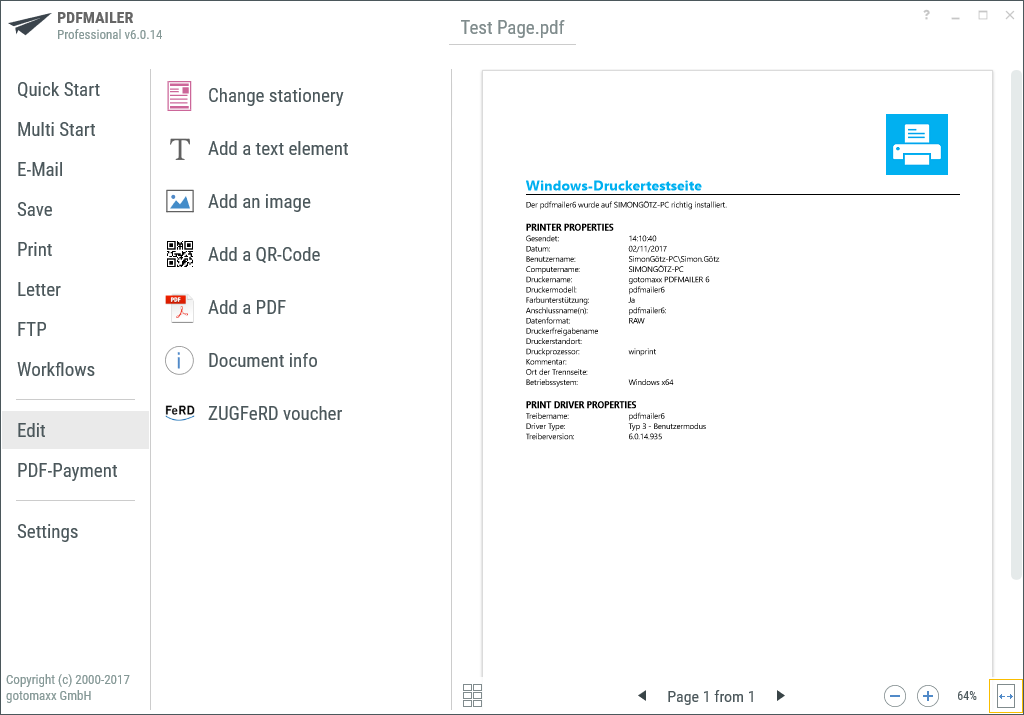
PDFMAILER Edit
Stationery
You can add stationery to a document shown in the preview using the stationery function.
You can create a new stationery by pressing clicking “Create stationery” if no stationery is available yet.
A selected stationery will immediately be displayed in the preview.
Alternatively, you can insert the stationery from any other view by right-clicking the document in the preview .
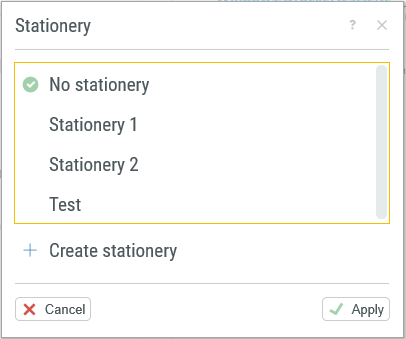
Stationery Selection
Insert text
This function allows you to insert formatted text into the document in the preview.
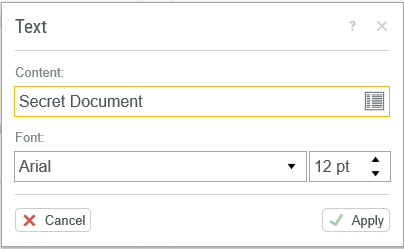
Clicking “![]() Apply” will insert the text into the middle of the document.
Apply” will insert the text into the middle of the document.
![]()
You can then drag and drop the text to the desired position.
Double-clicking the element allows you to edit the text again. Press the “Delete” key to delete the text completely.
Insert image
Use “Insert image” to insert a diagram or image file directly into the document. Clicking “![]() Apply” will confirm the insertion of the image you selected from your file system. The image will appear immediately in the document preview.
Apply” will confirm the insertion of the image you selected from your file system. The image will appear immediately in the document preview.
You can change the size and position of the image via drag and drop. Press the “Delete” key to delete the image completely.
Insert QR code
Enter the desired QR code content (e.g. a URL or other text) into the text field.
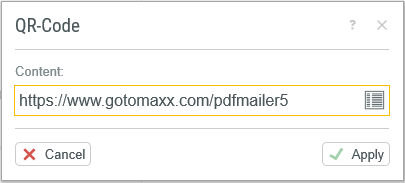
Insert QR-Code
Click “![]() Apply” to confirm and the QR code will be inserted into the preview.
Apply” to confirm and the QR code will be inserted into the preview.
Use drag and drop to change the size and position of the QR code. Press the “Delete” key to delete the QR code completely.
Add PDF
Use the “Insert PDF” function to add existing PDF documents to the document shown in the preview. Simply select a PDF from your file system. The PDF will be attached to the end of the existing document in the preview. Use the Miniature view to move the new document to another position via drag and drop.
PDF details
Enter the meta-data of your document here. The meta data of a PDF could be author, title, subject and keywords.