Über den Punkt "PDFMAILER Cloud" können Sie die Standardeinstellungen zum Versand Ihrer Dokumente über PDFMAILER Cloud ändern bzw. anpassen.
Wählen Sie dazu jeweils unter "Versandart" aus, welche Einstellungen Sie ändern möchten.
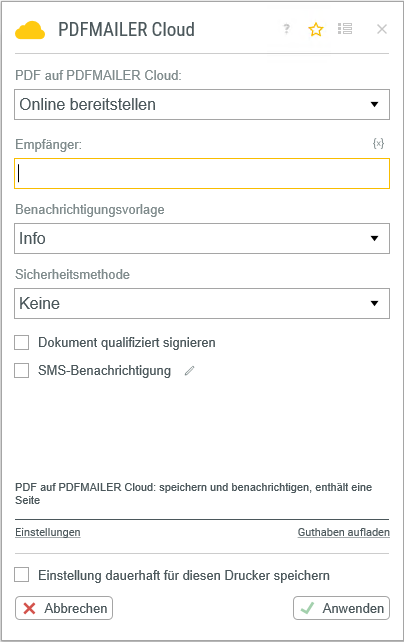
Einstellungen PDFMAILER Cloud
Speichern und benachrichtigen
Beim Speichern und Benachrichtigen müssen Sie die E-Mail-Adresse des Empfängers hinterlegen und die gewünschte Benachrichtigungsvorlage auswählen (diese können über PDFMAILER Cloud verwaltet werden).
Bei dieser Zustellung wird das Dokument in der PDFMAILER Cloud gespeichert und dem Empfänger als Download bereitgestellt. Dazu wird automatisch eine E-Mail mit dem Download-Link an die angegebene E-Mail-Adresse gesendet.
Das Dokument steht dem Empfänger (und Ihnen) bis zu 12 Monate zum Download zur Verfügung. Der Empfänger benötigt zum Download kein Konto bei PDFMAILER Cloud.
Speichern und per E-Mail senden
Beim Speichern und per E-Mail Senden müssen Sie die E-Mail-Adresse des Empfängers hinterlegen und die gewünschte Benachrichtigungsvorlage auswählen (diese kann über PDFMAILER Cloud verwaltet werden).
Bei dieser Zustellung wird das Dokument in der PDFMAILER Cloud gespeichert und dem Empfänger als Download bereit gestellt. Dazu wird automatisch eine E-Mail mit dem Download-Link an die angegeben E-Mail-Adresse gesendet. Zusätzlich dazu ist das Dokument als PDF-Anlage an diese E-Mail angehängt.
Das Dokument steht dem Empfänger (und Ihnen) bis zu 12 Monate zum Download zur Verfügung. Der Empfänger benötigt zum Download kein Konto bei PDFMAILER Cloud (er kann aber optional eins eröffnen).
Ohne speichern per E-Mail senden
Beim Versand per E-Mail ohne Speichern müssen Sie die E-Mail-Adresse des Empfängers hinterlegen und die gewünschte Benachrichtigungsvorlage auswählen (diese kann über PDFMAILER Cloud verwaltet werden).
Bei dieser Zustellung wird das Dokument NICHT in der PDFMAILER Cloud gespeichert und dem Empfänger nur als E-Mail-Anlage bereitgestellt. Ein nachträgliches Herunterladen des Dokuments aus PDFMAILER Cloud ist weder für Sie noch für den Empfänger möglich.
Sicherheitsmethode
Dokumente, die über PDFMAILER Cloud bereit gestellt werden, können über verschiedene Möglichkeit verschlüsselt werden.
Eigenes Passwort
Wenn Sie die Option "Eigenes Passwort" wählen, können Sie ein eigenes Passwort hinterlegten. Mit dem hinterlegten Passwort wird das PDF Dokument vor der Übertragung verschlüsselt.
Automatisches Passwort mit SMS
Mit dieser Option wird Ihr Dokument automatisch von gotomaxx PDFMAILER mit einem 8-stelligen alphanumerischen Passwort verschlüsselt. Das Passwort wird dem Empfänger automatisch per SMS mitgeteilt. Dazu müssen Sie die Mobilfunknummer des Empfängers hinterlegen (siehe SMS-Benachrichtigung).
Das Dokument wird verschlüsselt über PDFMAILER Cloud übertragen und kann nur vom Empfänger mit dem persönlichen Passwort geöffnet werden.
Gleiches Passwort je Empfänger
Über die Option "Gleiches Passwort je Empfänger" können Sie einstellen, dass je Empfänger für alle Dokumente immer das gleiche Passwort zum Verschlüsseln verwendet wird. Ist diese Option aktiviert, legt PDFMAILER neben den Einstellungen des Druckers eine Datenbank an, in der je Empfänger das Passwort (verschlüsselt) gespeichert wird (recipients_xxx.dat). Diese Datei sollten Sie in Ihr Backup einbeziehen.
Folgende Optionen sind innerhalb der Funktion möglich:
•Passwort nur einmal senden
Ist diese Option aktiv, bekommt ein neuer Empfänger sein Passwort nur beim ersten Dokument per SMS zugeschickt.
•Passwort nochmal senden
Durch das Ausführen dieser Aktion wird den Empfänger sein gespeichertes Passwort nochmal per SMS zugeschickt.
•Neues Passwort erzeugen
Mit dieser Aktion wird für den Empfänger ein neues Passwort generiert, das für zukünftige Dokumente verwendet wird.
Empfänger-Zertifikat
Diese Option verschlüsselt das Dokument vor dem Versand asynchron, mit einem vom Empfänger bereitgestellten öffentlichen Schlüssel. Damit diese Funktion verwendet werden kann, muss der Empfänger einen kostenfreien Account bei PDFMAILER Cloud eröffnen und einen öffentlichen / privaten Schlüssel erzeugen bzw. einen vorhandenen öffentlichen Schlüssel hochladen.
Sobald die E-Mail-Adresse des Empfängers eingetragen wird, prüft gotomaxx PDFMAILER ob dieser Empfänger bereits einen öffentlichen Schlüssel bereitgestellt hat. Ist dies der Fall, zeigt gotomaxx PDFMAILER das anhand eines grünen Schlosses an: ![]() .
.
Hat der Empfänger noch keinen öffentlichen Schlüssel hinterlegt, zeigt PDFMAIELR dies mittels eines roten Schlosses an: ![]() . In diesem Fall ist der Versand des Dokumentes nicht möglich. Durch einen Klick auf das rote Schloss können Sie dem Empfänger automatisch eine Einladung zur verschlüsselten Kommunikation per E-Mail senden. In dieser Einladungsmail ist ein Link enthalten, über den der Empfänger einen Account bei PDFMAILER Cloud eröffnen und ein entsprechendes Schlüsselpaar erzeugen oder einen vorhandenen öffentlichen Schlüssel hochladen kann.
. In diesem Fall ist der Versand des Dokumentes nicht möglich. Durch einen Klick auf das rote Schloss können Sie dem Empfänger automatisch eine Einladung zur verschlüsselten Kommunikation per E-Mail senden. In dieser Einladungsmail ist ein Link enthalten, über den der Empfänger einen Account bei PDFMAILER Cloud eröffnen und ein entsprechendes Schlüsselpaar erzeugen oder einen vorhandenen öffentlichen Schlüssel hochladen kann.
Dokument qualifiziert signieren
Über diese Option können alle mit PDFMAILER Cloud bereitgestellten Dokumente mit einer qualifizierten Signatur / Zeitstempel versehen werden. Die Signatur/Zeitstempel wird nach der Freigabe in PDFMAILER Cloud erzeugt und in das PDF mit eingebettet.
SMS-Benachrichtigung
Zusätzlich zur E-Mail-Benachrichtigung von PDFMAILER Cloud können Sie eine separate Benachrichtigung per SMS aktivieren.
Dazu müssen Sie die Mobilfunknummer des Empfängers, sowie einen SMS Text hinterlegen. Der Name des Absenders wird im Standard aus Ihrem Portalkonto übernommen. Alternativ können Sie auch einen eigenen Absendernamen oder eine eigene Nummer hinterlegen (der Absender ist auf 11 Zeichen beschränkt). Die Kosten für den Versand der SMS werden bei der Verarbeitung von Ihrem PDFMAILER Cloud Konto abgerechnet.
Durch die Option "Sponsored by gotomaxx" können Sie die Kosten der SMS reduzieren. In diesem Fall ist in jeder SMS eine kleine gotomaxx Werbung enthalten (SMS sponsored by gotomaxx PDFMAILER | www.gotomaxx.com)
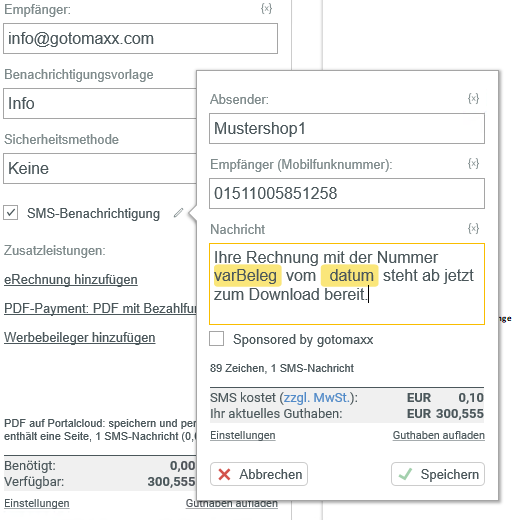
gotomaxx PDFMAILER SMS
Sonstiges
Durch einen Klick auf das Autostart-Symbol ![]() aktivieren Sie den Versand per PDFMAILER Cloud für die Autostart-Verarbeitung.
aktivieren Sie den Versand per PDFMAILER Cloud für die Autostart-Verarbeitung.
Über die Option "Einstellungen dauerhaft speichern" können Sie die vorgenommenen Änderungen dauerhaft speichern. Aktivieren Sie diese Option nicht, gilt die Änderung nur für das aktuelle Dokument.