Use this menu item to change the default settings for letter sending via the gotomaxx Portal.
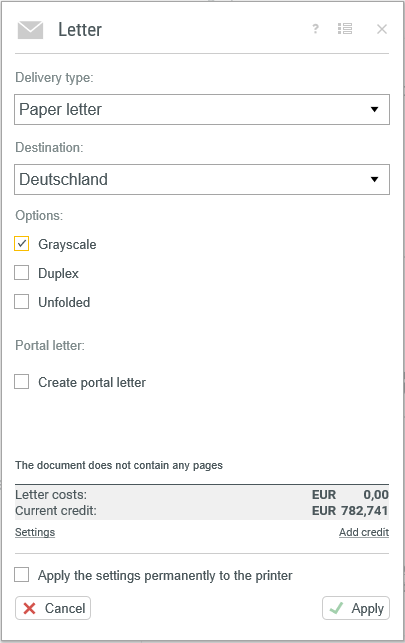
PDFMAILER Letter Settings
Delivery type
Use “Delivery type” to select whether your letter will be sent via the portal as a classic paper letter or as an electronic letter.
A classic paper letter is printed after it is forwarded to the gotomaxx Portal and is then sent to the recipient by post. An electronic portal letter is sent to the recipient as a download link in an email via the gotomaxx Portal.
Paper letter
Select the destination country of the recipient via “Destination” when sending a paper letter. You can set the country automatically or forward it automatically via a command symbol .
Use “Options” to select the print options for the letter. Each letter is printed in colour by default. Select “Greyscale” if a black and white print suffices. Select “Duplex” to print on both sides of the paper.
Select “Unfolded” if the letter is to be sent in a C4 envelope (selected automatically for letter of more than 9 pages).
We offer a free electronic copy of the document with each letter sent by post. Simply activate the relevant option and enter the recipient’s email address.
The letter will then also be sent electronically as a download link via email.
The address must have the layout and position specified in our requirements for sending a paper letter. gotomaxx PDFMAILER shows the position of the address with an outline. The position of the address is fine if the outline is green. If the outline is red, the letter cannot be sent.
Portal letter
When sending a letter purely as a portal letter, you must enter the recipient’s email address and select the desired message template (these can be managed via the gotomaxx Portal).
Portal letters can also be sent as email attachments via the option “PDF letter via email”.
PDF letter via email
Using the delivery type “PDF letter via email”, the letter from the portal is sent to the recipient as an email attachment. The letter is not saved in the portal and will not be available for download later. Select the message template “PDF letter via email”.
Miscellaneous
Click the Multi Start icon ![]() to activate sending as a letter for Multi Start processing.
to activate sending as a letter for Multi Start processing.
You can permanently save your changes via the “Store settings permanently” option. The changes will apply only to the current document if this option is not activated.