Um einen auf dem Druckserver freigegebenen PDFMAILER-Drucker automatisch an alle Clients zu verteilen, bietet sich die Verteilung per Windows Gruppenrichtlinie / GPO an. Voraussetzung dafür ist, dass Sie PDFMAILER innerhalb einer Windows Active Directory Domäne betreiben.
Die folgenden 5 Schritte beschreiben die Standardvorgehensweise zur Verteilung eines PDFMAILER Druckers per Gruppenrichtlinie. Bitte beachten Sie, dass je nach verwendeter Windows-Version oder eventuellen Vorkonfigurationen andere Voraussetzungen gegeben sein können.
1. PDFMAILER freigeben
Geben Sie PDFMAILER wie hier beschrieben über die integrierte Funktion der Netzwerkfreigabe frei (Konfiguration für Printserver).
2. Drucker im Verzeichnis anzeigen
Lassen Sie den nun freigegebenen Drucker im Windows Active Directory Verzeichnis anzeigen. Öffnen Sie dazu auf Ihrem Druckserver über die Windows Systemsteuerung die Eigenschaften des entsprechenden PDFMAILER Druckers. Aktivieren Sie auf der Registerkarte "Freigabe" die Option "Im Verzeichnis anzeigen".
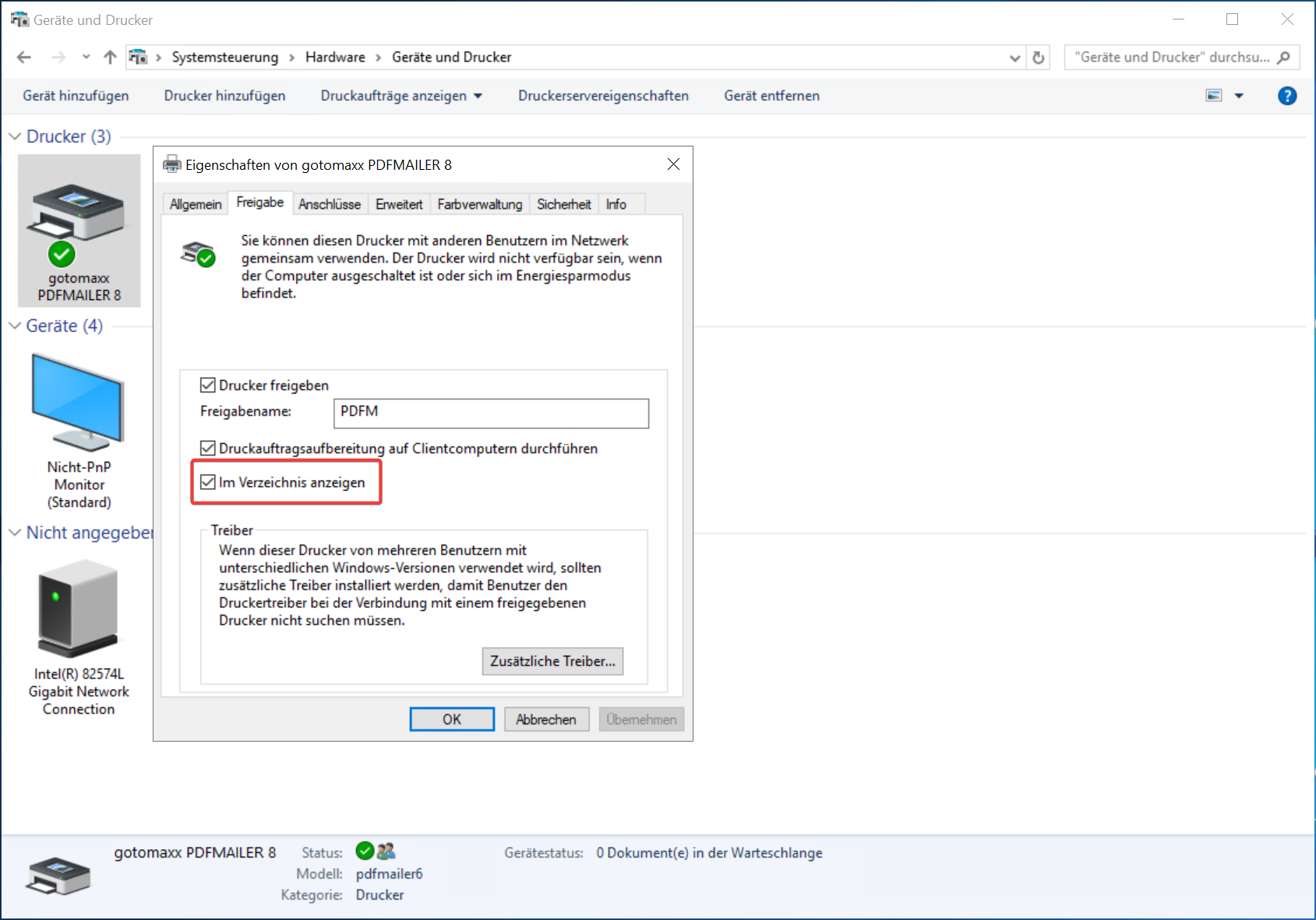
3. Neues Gruppenrichtlinienobjekt erstellen
Erstellen Sie ein neues Gruppenrichtlinienobjekt mit dem Namen "gotomaxx PDFMAILER". Öffnen Sie dazu auf Ihrem Windows Active Directory Domänencontroller die "Gruppenrichtlinienverwaltung". Suchen Sie links in der Baumstruktur unter "Gesamtstruktur -> Domänen" Ihre entsprechende Domäne (in diesem Beispiel go2test.local genannt). Klicken Sie mit der rechten Maustaste auf den Namen Ihrer Domäne und wählen Sie "Gruppenrichtlinienobjekt hier erstellen und verknüpfen".
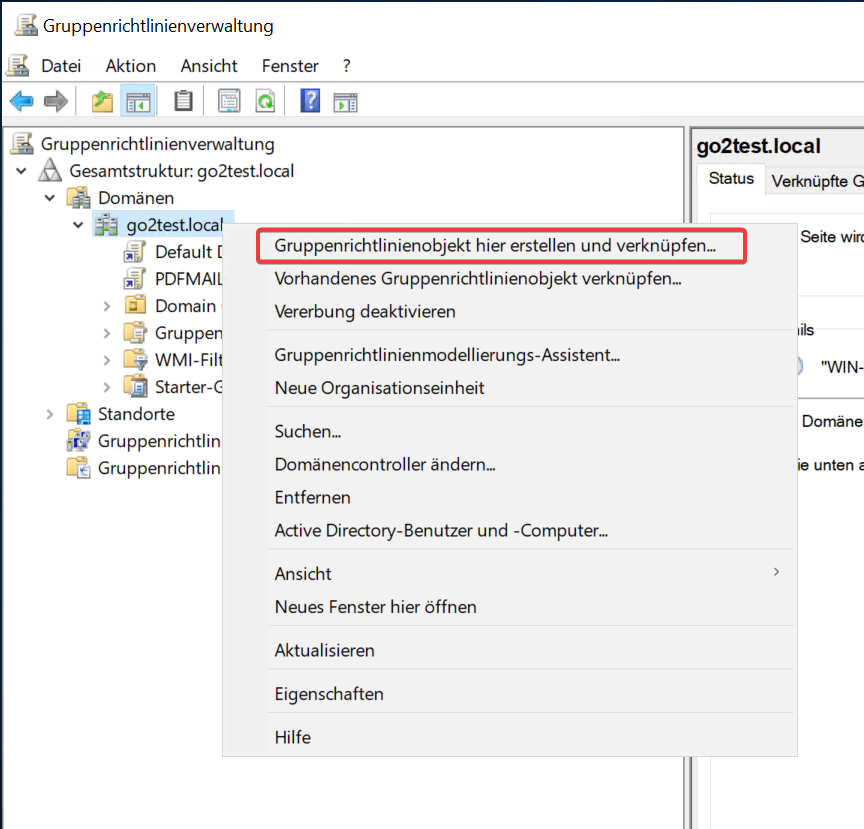
Geben Sie dem neuen Objekt den Namen "gotomaxx PDFMAILER". Bestätigen Sie mit "OK".
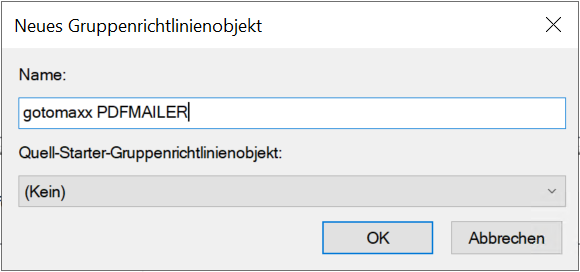
4. Gruppenrichtlinienobjekt bearbeiten
Danach sollte das neu angelegte Objekt links in der Baumstruktur unter Ihrer Domain erscheinen. Klicken Sie nun mit der rechten Maustaste auf das neu angelegte Objekt und wählen Sie "Bearbeiten".
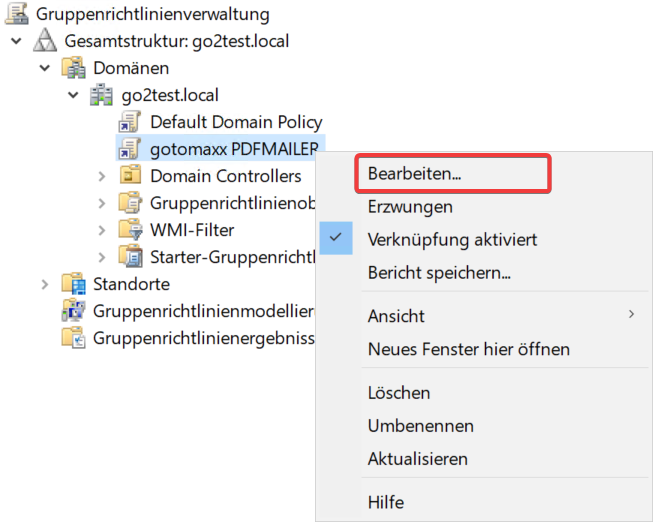
Es öffnet sich der Gruppenrichtlinienverwaltungs-Editor. Öffnen Sie hier bitte links in der Baumstruktur den Punkt "Computerkonfiguration -> Windows-Einstellungen -> Sicherheitseinstellungen -> Richtlinien für öffentliche Schlüssel". Klicken Sie mit der rechten Maustaste auf den Punkt "Vertrauenswürdige Anbieter" und wählen Sie "Importieren".
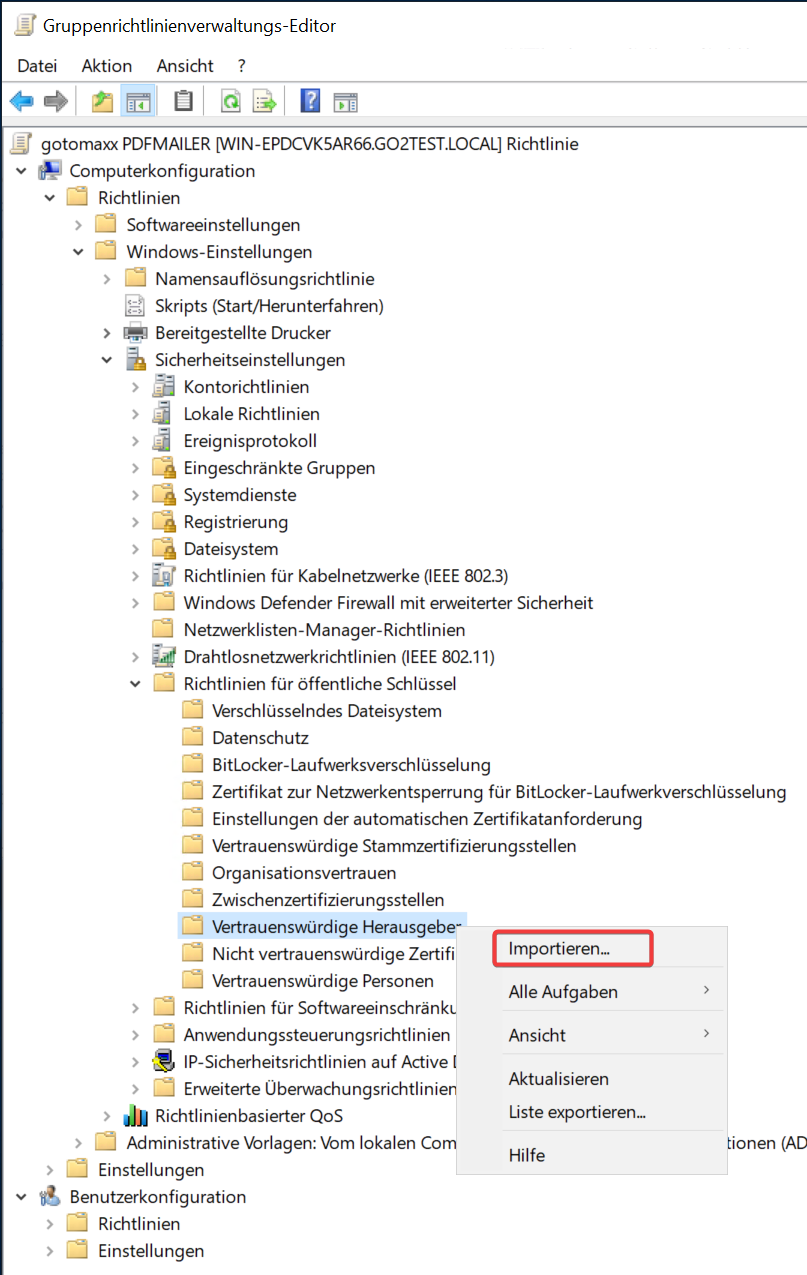
Der Assistent zum Importieren eines neuen Zertifikats öffnet sich. Bestätigen Sie den ersten Schritt des Assistenten mit "Weiter". Wählen Sie im zweiten Schritt unter Dateiname über "Durchsuchen..." die Datei aus folgendem Pfad aus: "C:\Program Files (x86)\gotomaxx\pdfmailer6\PDFMAILER\gotomaxx.cer" und bestätigen Sie mit "Weiter".
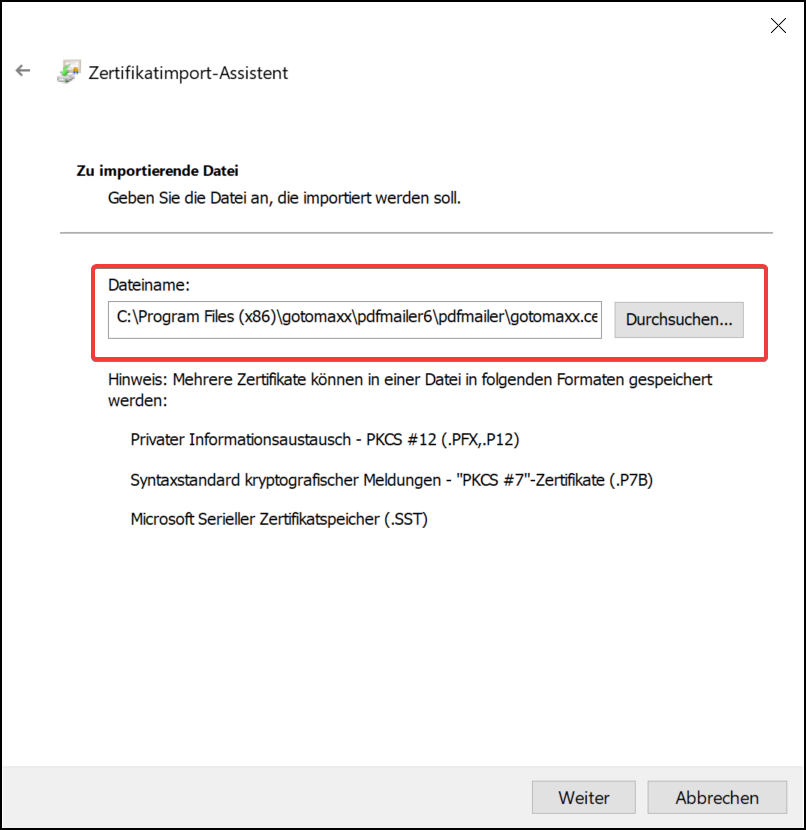
Bestätigen Sie auch den nächsten Schritt mit "Weiter" und beenden Sie den Assistenten im letzten Schritt mit "Fertigstellen". Das importierte Zertifikat sollte nun rechts unter "Vertrauenswürdige Herausgeber" angezeigt werden.
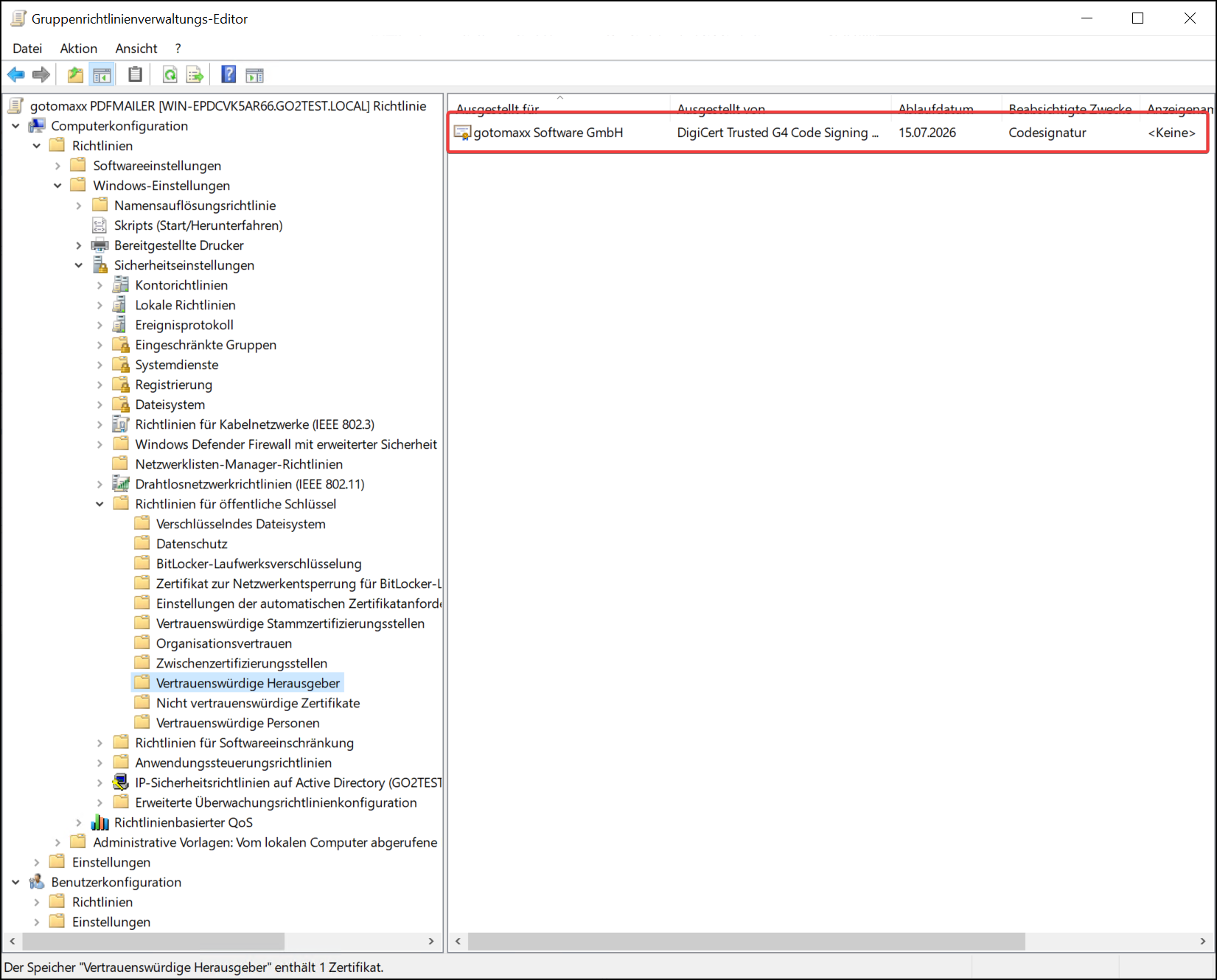
Öffnen Sie nun im Gruppenrichtlinien-Verwaltungseditor links in der Baumauswahl den Punkt "Benutzerkonfiguration -> Einstellungen -> Systemsteuerungseinstellungen -> Drucker". Klicken Sie mit der rechten Maustaste auf "Drucker" und wählen Sie "Neu -> Freigegebener Drucker".
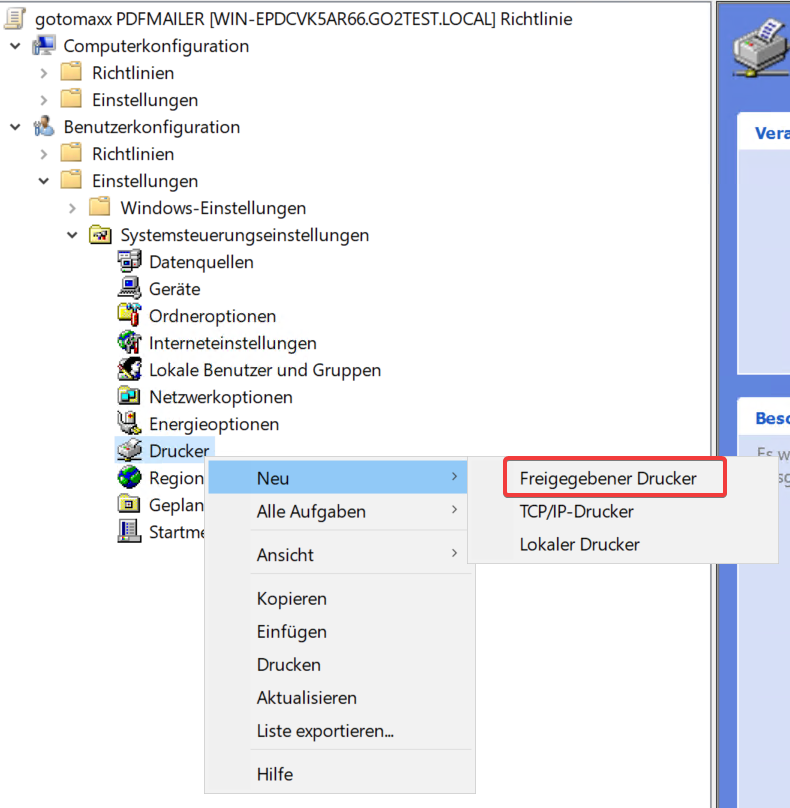
Wählen Sie nun unter "Freigegebener Drucker -> Freigabepfad" den entsprechenden PDFMAILER-Drucker aus, der an die Clients verteilt werden soll und bestätigen Sie mit "OK".
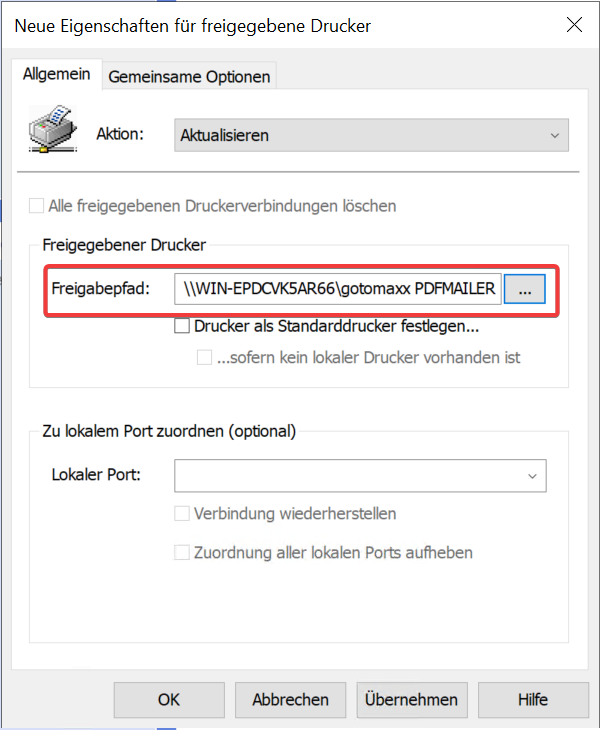
Der ausgewählte Drucker sollte nun im Gruppenrichtlinienverwaltungs-Editor unter "Drucker" in der rechten Ansicht angezeigt werden. Sollen weitere PDFMAILER-Drucker verteilt werden, können Sie an dieser Stelle auf die gleiche Weise weitere Drucker hinzufügen.
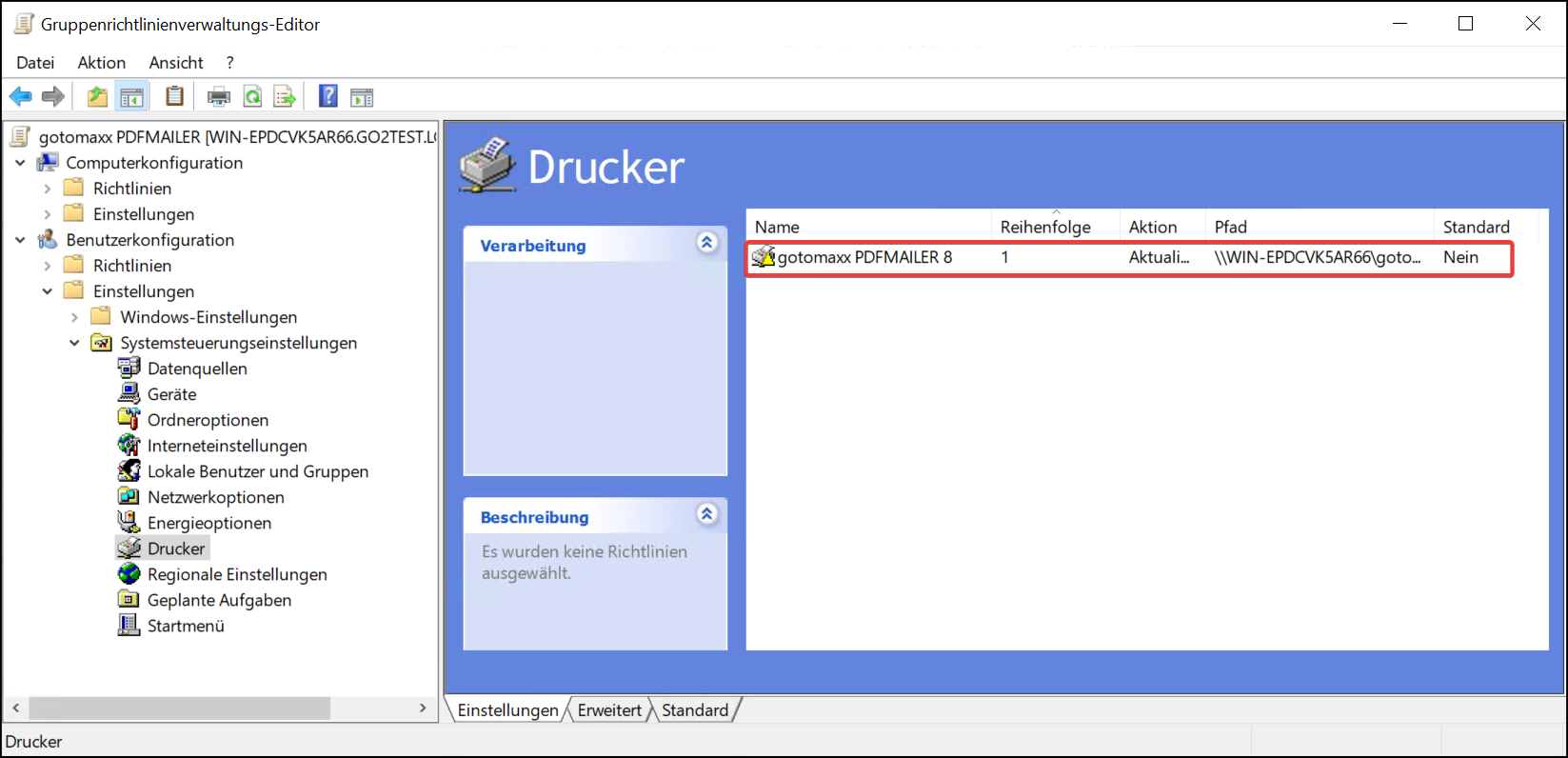
Schließen Sie nun den Gruppenrichtlinienverwaltungs-Editor.
5. Setzen der entsprechenden Benutzer/Benutzergruppen
Zurück in der Gruppenrichtlinienverwaltung können Sie nun, wenn Sie links im Baum auf das zuvor erstellte Gruppenrichtlinienobjekt klicken, auf der rechten Seite unter "Sicherheitsfilter" festlegen, für welche Benutzer oder Benutzergruppen das neue Objekt angewendet - und damit der Drucker bereitgestellt - werden soll. Soll der oder die PDFMAILER-Drucker z.B. allen Benutzern zur Verfügung gestellt werden, fügen Sie einfach über den Button "Hinzufügen" die Gruppen "Domänenbenutzer" hinzu.
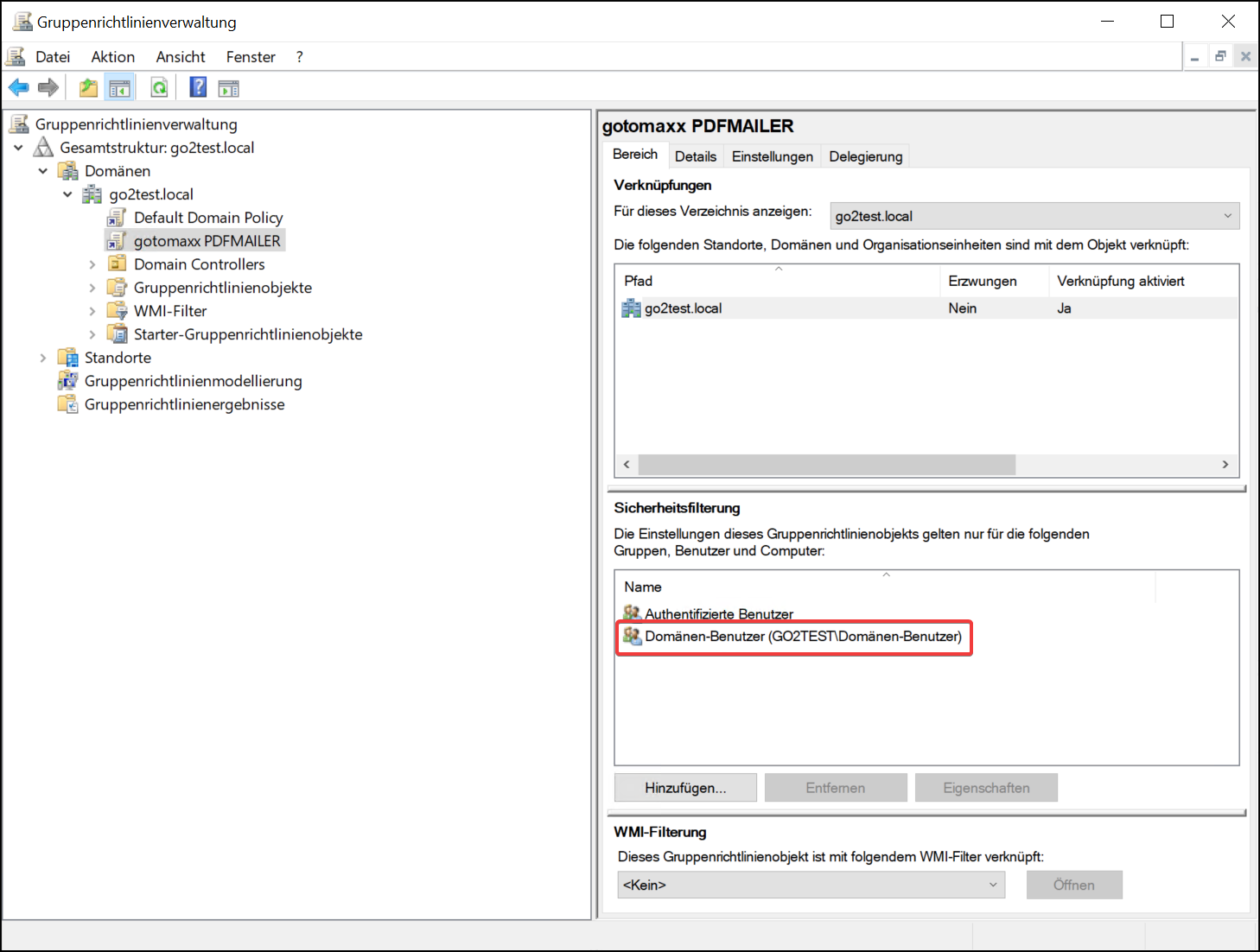
Damit ist die Grundkonfiguration abgeschlossen. Sie können nun die Gruppenrichtlinienverwaltung schließen. Bei der nächsten Anmeldung eines Benutzers am Client sollte nun der oder die ausgewählten PDFMAILER-Drucker automatisch verbunden werden.